1. Sắp xếp lại vị trí các đoạn trong văn bản trong vài giây
Nếu bạn muốn sắp xếp lại vị trí các đoạn trong văn bản của mình? Và để tránh mất thời gian kéo thả hay copy-paste bạn hãy sử dụng cách mà sửa máy tính tại nhà quận 3 chia sẻ sau đây.

Lựa chọn đoạn văn bản mà bạn muốn thay đổi vị trí lên hoặc xuống, ấn và giữ phím Shift-Alt rồi dùng phím mũi tên lên hoặc xuống để điều chỉnh lại vị trí của đoạn văn bản.
2. Khéo co thì ấm
Chắc hẳn bất cứ ai khi soạn thảo văn bản cũng cảm thấy khó chịu vì sau khi soạn thảo văn bản, trên trang cuối cùng còn "vương" lại vài dòng chữ. Điều này theo sửa máy tính tại nhà quận 3 nhận thấy không chỉ làm tốn thêm một tờ giấy in mà quan trọng hơn, làm văn bản mất đẹp. Thường thì chúng ta sẽ nghĩ đến việc thu nhỏ font chữ hoặc "cắt xén" bớt một số chữ. Để khỏi mất thời gian, bạn nên dùng đến chức năng được Microsoft Word cung cấp sẵn - Shrink to Fit. Để mở chức năng này, bạn vào menu File > Print Preview hoặc click button Print Preview trên thanh công cụ.
Khi cửa sổ Print Preview mở ra, bạn chỉ cần tìm đến button Shrink to Fit và click lên nó là được. Ngay tức thì, Word sẽ tự thu nhỏ kích cỡ font chữ để điều chỉnh văn bản cho vừa với trang giấy. Đây chính là lý do vì sao thủ thuật này được gọi vui là "khéo co thì ấm". Nếu không may bạn gặp bảng báo lỗi của Office Assistant trong quá trình thao tác thì bạn chỉ cần quay ra nhấn Save file rồi thử lại lần nữa.
3. Ẩn giấu một đoạn văn bản
Khi soạn một văn bản, nếu bạn muốn che giấu một đoạn nào đấy vì lý do bảo mật thì bạn hãy tô chọn đoạn văn bản đó rồi truy xuất đến menu Format chọn Font. Tại đây bạn hãy nhấn vào thẻ Font rồi bấm vào tuỳ chọn Hidden trong vùng Effects rồi bấm Ok đế thấy được kết quả. sửa máy tính tại nhà quận 9 rất thích tính năng này đó.

Để xem lại đoạn văn bản đã được giấu thì bạn hãy truy xuất vào menu Tool > Options, bấm vào thẻ View rồi nhấn dấu chọn trước tùy mục Hidden text trong vùng Formatting marks.
Ngay lập tức những đoạn văn bản đã bị bạn che giấu đi sẽ được xuất hiện trở lại kèm theo những nét gạch dưới để cho bạn dễ phân biệt đâu là đoạn văn bản bình thường và đâu là đoạn văn bản đã được che giấu.
4. Tự động chèn ngày, giờ vào văn bản
Trong văn bản của mình nếu bạn muốn thể hiện chi tiết ngày giờ hiện hành vào tài liệu văn bản thì hãy làm theo hướng dẫn dưới đây của sửa máy tính tại nhà quận 2 :
Nhấn con trỏ chuột vào vị trí muốn chèn sau đó truy xuất vào menu Insert > Date and Time. Tại đây bạn hãy chọn một kiểu chèn trong vùng Available Formats sau đó nhấn nút OK để chèn chúng vào vị trí mà bạn đã chọn.
5. Viết hoa trong nháy mắt
Shift + F3 được biết là phím tắt để bạn thay đổi định dạng chữ từ chữ thường sang chữ in hoa. Tuy nhiên, Shift + F3 lại lần lượt chuyển đổi từ chữ viết hoa các chữ cái đầu sang chữ thường rồi mới đến chữ hoa.
Một tổ hợp phím mà Sửa máy tính tại nhà quận 2 xem là có thể giúp bạn tiết kiệm thời gian bằng việc cho phép chuyển trực tiếp từ hoa sang thường và ngược lại, đó là Ctrl + Shift + A. Để thay đổi một từ, bạn để trỏ chuột lên từ đó rồi nhấn Ctrl + Shift + A trong khi để thay đổi cả một cụm từ, bạn nhất thiết phải bôi đen cụm từ đó rồi mới nhấn tổ hợp phím. Nhấn Ctrl + Shift + A thêm lần nữa cũng giúp quay lại định dạng chữ ban đầu.
6. Bắt đầu lại hay tiếp tục?
Một thủ thuật liên quan đến việc đánh số dòng - Bullets and Numbering mà bạn vẫn thường dùng trong lúc gõ văn bản. Sau khi đã đánh số một danh sách dài, bạn cách ra một dòng rồi tạo lập danh sách mới. Lúc này, bạn muốn Word đánh số nối tiếp danh sách trên hay thiết lập một thứ tự mới? Nếu câu trả lời là "tiếp tục" thì thật đơn giản, vì chức năng này đã được mặc định trong Word nhưng nếu muốn "thiết lập mới" thì sao? Bạn chỉ cần click chuột mở menu phải rồi chọn Restart Numbering hoặc Continue Numbering.

Nhưng nếu click chuột phải mà không thấy lựa chọn đâu thì sao? xin bạn hãy bình tĩnh, hãy vào menu Forrmat >Bulleted and Numbering rồi đánh dấu chọn Restart numbering hoặc Continue previous list.
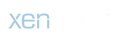




 Bài Viết
Bài Viết Điểm
Điểm Thanked
Thanked