Trong một số trường hợp, sau khi đã gỡ bỏ một ứng dụng, phần mềm nào đó, bạn phát hiện ra rằng các ứng dụng, phần mềm này vẫn "hiện diện" trong danh sách Add or Remove Program hoặc Programs and Features trong Control Panel. Mang các trò chơi cổ điển ở Windows 7 trở lại Windows 10
sửa máy tính tại nhà gò vấp
Về mặt kỹ thuật, Windows Uninstall Program List (còn được biết đến với tên gọi Add or Remove Programs) là nơi chứa danh sách tất cả ứng dụng, phần mềm đã được cài đặt (thông qua tập tin .exe hoặc các định dạng cài đặt khác) vào Windows, cho phép người dùng theo dõi và gỡ bỏ an toàn các ứng dụng, phầm mềm mình muốn mà không làm ảnh hưởng đến quá trình vận hành của hệ thống.
Cửa sổ Windows Uninstall Program List (Add or Remove Programs).
sửa máy tính tại nhà thủ đức
Tuy nhiên, không phải lúc nào Windows Uninstall Program List cũng hoạt động trơn tru. Đôi lúc, công cụ này vẫn gặp chút rắc rối liên quan đến Windows Registry khiến tên ứng dụng, phần mềm đã bị gỡ bỏ nhưng vẫn được hiển thị tại đây.
sửa máy tính tại nhà bình thạnh
Chưa hết, một số người dùng cũng có thói quen xóa toàn bộ gốc của các ứng dụng, phần mềm, hoặc , hoặc một số tập tin hoặc trình gỡ (Uninstall) bị hỏng khiến công cụ này không thể nhận dạng và tiếp tục hiển thị tên của các ứng dụng, phần mềm này.
Do vậy, nếu chẳng may cũng mắc phải vấn đề được xem là rất khá khó chịu này, bạn hãy mạnh dạn áp dụng ngay 2 phương pháp đơn giản sau đây.
Thao tác thủ công qua Registry Edits
Để thực hiện, bạn hãy khởi chạy công cụ Registry Edits bằng cách sử dụng phím tắt Windows + R và nhập từ khóa regedit vào hộp thoại Run vừa xuất hiện.
Tiếp đến, trong cửa sổ Registry Edits vừa xuất hiện, hãy truy cập đường dẫn sau:
HKEY_LOCAL_MACHINE\SOFTWARE\Microsoft\Windows\CurrentVersion\Uninstall
Trong trường hợp sử dụng WIndows phiên bản 64-bit, bạn hãy truy cập đường dẫn sau:
HKEY_LOCAL_MACHINE\SOFTWARE\Wow6432Node\Microsoft\Windows\CurrentVersion\Uninstall
Một khi đã truy cập đến khóa Uninstall, ở cột bên trái, hệ thống sẽ hiện thị một loạt các khóa có tên chứa ký tự khá khó hiểu. Tuy nhiên, bạn chỉ cần nhấn vào một khóa bất kỳ, tên chính xác của khóa sẽ được hiển thị trong khung DisplayName ở vùng giao diện bên phải.
Lấy ví dụ, khi nhấn vào khóa mang tên {079FEF6F-9E83-4694-897D-69C30389B772}, thì trong khung DisplayName sẽ được hiển thị với tên gọi Python 3.6.1 Add to Path (64-bit), đây cũng là tên ứng dụng, phần mềm đang được hiển thị trong công cụ Windows Uninstall Program List.
Bên cạnh những khóa có chứa ký tự đặc biệt, nếu tiếp tục cuộn xuống, bạn cũng sẽ bắt gặp những khóa khác có tên rõ ràng hơn.
Từ bây giờ, bạn chỉ cần tìm và nhấn phải chuột vào khóa có chứa tên của ứng dụng, phần mềm mình cần xóa khỏi Windows Uninstall Program List., chọn Delete là hoàn tất.
Sử dụng công cụ CCleaner
Bên cạnh việc sử dụng công cụ mặc định của hệ thống là Windows Registry Editor, bạn cũng có thể sử dụng các công cụ chuyên dụng cho việc này, đơn cử là công cụ CClearner
Theo đó, để sử dụng, bạn hãy truy cập vào trang chủ của Piriform và tải về công cụ này thông qua đường dẫn tại đây.
Một khi đã cài đặt và khởi chạy, trong giao diện chính của CClearner, bạn hãy chọn thể Tools > Uninstall.
Khi đó, công cụ này sẽ hiển thị danh sách các ứng dụng, phần mềm được cài đặt vào hệ thống, tương tự Windows Uninstall Program List. Lúc này, bạn chỉ cần nhấn chọn tên của ứng dụng, phần mềm cần xóa và nhấn nút Delete.
Từ bây giờ, tên của ứng dụng, phần mềm này đã được loại bỏ khỏi Windows Uninstall Program List. Hơn nữa, bạn cũng cần khởi động lại máy để áp dụng các thay đổi.
sửa máy tính tại nhà gò vấp
Về mặt kỹ thuật, Windows Uninstall Program List (còn được biết đến với tên gọi Add or Remove Programs) là nơi chứa danh sách tất cả ứng dụng, phần mềm đã được cài đặt (thông qua tập tin .exe hoặc các định dạng cài đặt khác) vào Windows, cho phép người dùng theo dõi và gỡ bỏ an toàn các ứng dụng, phầm mềm mình muốn mà không làm ảnh hưởng đến quá trình vận hành của hệ thống.
Cửa sổ Windows Uninstall Program List (Add or Remove Programs).
sửa máy tính tại nhà thủ đức
Tuy nhiên, không phải lúc nào Windows Uninstall Program List cũng hoạt động trơn tru. Đôi lúc, công cụ này vẫn gặp chút rắc rối liên quan đến Windows Registry khiến tên ứng dụng, phần mềm đã bị gỡ bỏ nhưng vẫn được hiển thị tại đây.
sửa máy tính tại nhà bình thạnh
Chưa hết, một số người dùng cũng có thói quen xóa toàn bộ gốc của các ứng dụng, phần mềm, hoặc , hoặc một số tập tin hoặc trình gỡ (Uninstall) bị hỏng khiến công cụ này không thể nhận dạng và tiếp tục hiển thị tên của các ứng dụng, phần mềm này.
Do vậy, nếu chẳng may cũng mắc phải vấn đề được xem là rất khá khó chịu này, bạn hãy mạnh dạn áp dụng ngay 2 phương pháp đơn giản sau đây.
Thao tác thủ công qua Registry Edits
Để thực hiện, bạn hãy khởi chạy công cụ Registry Edits bằng cách sử dụng phím tắt Windows + R và nhập từ khóa regedit vào hộp thoại Run vừa xuất hiện.
Tiếp đến, trong cửa sổ Registry Edits vừa xuất hiện, hãy truy cập đường dẫn sau:
HKEY_LOCAL_MACHINE\SOFTWARE\Microsoft\Windows\CurrentVersion\Uninstall
Trong trường hợp sử dụng WIndows phiên bản 64-bit, bạn hãy truy cập đường dẫn sau:
HKEY_LOCAL_MACHINE\SOFTWARE\Wow6432Node\Microsoft\Windows\CurrentVersion\Uninstall
Một khi đã truy cập đến khóa Uninstall, ở cột bên trái, hệ thống sẽ hiện thị một loạt các khóa có tên chứa ký tự khá khó hiểu. Tuy nhiên, bạn chỉ cần nhấn vào một khóa bất kỳ, tên chính xác của khóa sẽ được hiển thị trong khung DisplayName ở vùng giao diện bên phải.
Lấy ví dụ, khi nhấn vào khóa mang tên {079FEF6F-9E83-4694-897D-69C30389B772}, thì trong khung DisplayName sẽ được hiển thị với tên gọi Python 3.6.1 Add to Path (64-bit), đây cũng là tên ứng dụng, phần mềm đang được hiển thị trong công cụ Windows Uninstall Program List.
Bên cạnh những khóa có chứa ký tự đặc biệt, nếu tiếp tục cuộn xuống, bạn cũng sẽ bắt gặp những khóa khác có tên rõ ràng hơn.
Từ bây giờ, bạn chỉ cần tìm và nhấn phải chuột vào khóa có chứa tên của ứng dụng, phần mềm mình cần xóa khỏi Windows Uninstall Program List., chọn Delete là hoàn tất.
Sử dụng công cụ CCleaner
Bên cạnh việc sử dụng công cụ mặc định của hệ thống là Windows Registry Editor, bạn cũng có thể sử dụng các công cụ chuyên dụng cho việc này, đơn cử là công cụ CClearner
Theo đó, để sử dụng, bạn hãy truy cập vào trang chủ của Piriform và tải về công cụ này thông qua đường dẫn tại đây.
Một khi đã cài đặt và khởi chạy, trong giao diện chính của CClearner, bạn hãy chọn thể Tools > Uninstall.
Khi đó, công cụ này sẽ hiển thị danh sách các ứng dụng, phần mềm được cài đặt vào hệ thống, tương tự Windows Uninstall Program List. Lúc này, bạn chỉ cần nhấn chọn tên của ứng dụng, phần mềm cần xóa và nhấn nút Delete.
Từ bây giờ, tên của ứng dụng, phần mềm này đã được loại bỏ khỏi Windows Uninstall Program List. Hơn nữa, bạn cũng cần khởi động lại máy để áp dụng các thay đổi.
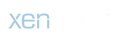




 Bài Viết
Bài Viết Điểm
Điểm Thanked
Thanked