Quản lý các phiên bản và giấy phép Windows bằng DISM
sửa máy tính tại nhà quận 2
DISM - Deployment Image Servicing and Management là một công cụ mạnh mẽ được tích hợp sẵn trong Windows 10, cho phép người quản trị sử dụng trong cửa sổ lệnh hay Windows PowerShell để gắn kết (mount) một đĩa ảo hay ảnh Windows phục vụ cho công tác cứu hộ. DISM còn được sử dụng để cài đặt, cấu hình, gỡ bỏ hay cập nhật những tính năng và các gói dịch vụ. Vì vậy, công cụ này chủ yếu dành cho các chuyên gia hệ thống, quản trị mạng.
sửa máy tính tại nhà quận 3
Là người dùng thông thường, bạn có thể sử dụng công cụ DISM để cập nhật giấy phép sử dụng Windows 10 phù hợp với phiên bản đang dùng. Điều này là hữu ích nếu bạn đã cài Windows 10 từ tính năng nâng cấp miễn phí, sau đó mới trả tiền cho quyền sử dụng. Với DISM bạn không cần cài lại để hợp thức hóa quyền sử dụng phiên bản đã cài. DISM còn cho phép bạn tạo ra nguồn bảo dưỡng phòng hờ để về sau sử dụng phục hồi hay khắc phục khi Windows 10 xảy ra sự cố.
Nếu máy nối mạng và có vài tập tin hệ thống bị hỏng, bạn có thể khắc phục nhanh bằng lệnh: dism /online /cleanup-image /restorehealth.
Thao tác nhanh với Windows Explorer cải tiến
sửa máy tính tại nhà quận 4
Microsoft tiếp tục cải tiến trình quản lý tập tin File Explorer. Đáng chú ý nhất là tab Share cho phép bạn nhanh chóng chia sẻ tập tin với nút Share. Đặc biệt là với nút Email bạn có thể gửi ngay một hay vài tập tin đã được đánh dấu trên File Explorer với tài khoản đã cấu hình mà không cần mở ứng dụng email. Tab Share còn có các nút Print, Zip, Fax, và Burn to disc giúp bạn thao tác nhanh gọn các công việc liên quan tập tin, tương ứng: in, nén, gửi fax, và ghi đĩa.
Trong cửa sổ giao diện File Explorer, khu vực truy cập nhanh Quick Access ở ngay trên cùng là nơi hiển thị đường dẫn tắt tới các folder (thư mục) thường được sử dụng. Điều này đặc biệt hữu ích trong môi trường nhiều ổ đĩa mạng được gắn vào, bạn đỡ tốn thời gian cuộn xuống tìm kiếm mỗi khi cần truy cập. Khu vực Quick Access cũng là nơi hiển thị các tập tin hay dùng chứ không riêng gì thư mục. Ribbon của File Explorer thông minh hơn trước, vì đã nhận biết bạn đang tương tác với kiểu tập tin nào. Nếu bạn chọn (làm sáng) một tập tin ảnh sẽ xuất hiện thêm tab Manage có các công cụ xử lý ảnh như xoay hay trình chiếu. Hay trường hợp nếu đó là tập tin thực thi EXE thì có lựa chọn ghim vào taskbar hay khởi chạy với quyền Admin hoặc người dùng cuối.
. Đọc bài “sạch” với reader mode của Edge
Các trang Web ngày nay trông rối do quảng cáo hiển thị loạn xạ, khiến bạn dễ bị phân tâm khi đọc một bài viết. Hơn nữa những hiệu ứng quảng cáo cùng các video phát tự động còn làm cho máy chạy không được mượt mà. Trình duyệt Edge có cách đối phó tình trạng này với một chế độ chuyên cho việc đọc bài online, gọi là reader mode. Để bật chế độ này sau khi mở bài viết, bạn chỉ việc nhấn vào biểu tượng hình quyển sách ở bên phải ô hiển thị đường link, khi đó mọi thứ “râu ria” sẽ được dọn sạch, chỉ còn lại nội dung bài viết hiện trên màn hình. Điều kiện cần có là website phải hỗ trợ reader mode.
Trình duyệt Edge liên tục được Microsoft cải tiến, mới nhất là khả năng quản lý tab. Giờ đây không cần rời khỏi trang hiện tại bạn vẫn có thể biết nội dung các tab khác của trình duyệt Edge nhờ thanh xem trước “tab preview bar” có kích thước rộng đủ để hiển thị trang dưới dạng thumbnail. Ngoài ra, Edge còn có nút “Set tabs aside” bên trái giúp bạn dấu nhanh các tab sang một bên, và nhanh chóng phục hồi lại khi cần dùng với một lần nhấn.
. Sử dụng phím tắt
Nhấn phím WinKey để kích hoạt nhanh menu Start thì có lẽ ai cũng thích dùng. Nhưng Windows 10 còn cung cấp nhiều phím tắt khác, rất tiện cho thao tác nhanh. Dưới đây là một số tổ hợp phím có lẽ người dùng Windows 10 nào cũng nên biết để tăng tốc độ làm việc:
WinKey + I – mở ứng dụng Settings
WinKey + A – mở trung tâm hành động Action Center
WinKey + E – mở File Explorer
WinKey + R – mở hộp thoại Run
WinKey + M – thu nhỏ toàn bộ các cửa sổ đang mở
WinKey + S – mở hộp tìm kiếm Cortana
WinKey + Number – mở ứng dụng tương ứng vị trí ghim trên taskbar, tính từ trái qua
Ctrl + C và Ctrl + V – hai tổ hợp phím tắt để sao chép (copy) và dán (past) này có tác dụng cả với cửa sổ lệnh và Windows PowerShell mở ra từ menu ngữ cảnh khi nhấn WinKey + X.
Đa nhiệm với desktop ảo
Desktop ảo (virtual desktop) là một trong những tính năng mới và thú vị nhất trên Windows 10. Nó cho phép bạn tạo và quản lý nhiều môi trường desktop khác nhau để tổ chức các cửa sổ chương trình đang chạy theo từng mục đích riêng trong mỗi desktop ảo. Chẳng hạn bạn tạo một desktop ảo để quản các công cụ giám sát mạng, desktop thứ hai cho các ứng dụng văn phòng, và một desktop nữa cho những tác vụ cá nhân như chơi game, truy cập mạng xã hội.
Khi nhấn biểu tượng Task View nằm ngay cạnh biểu tượng Windows hoặc Cortana trên thanh Taskbar, hoặc nhấn tổ hợp phím WinKey + Tab, bạn sẽ thấy loạt cửa sổ dạng thumbnail của các ứng dụng đang chạy thuộc desktop chính. Ngang bên dưới màn hình là danh sách các desktop ảo (Desktop 1, Desktop 2,…). Bạn có thể nhanh chóng thêm hay đóng bớt một desktop, hoặc kéo và thả để chuyển một cửa sổ ứng dụng từ desktop này sang desktop khác. Việc chuyển qua lại giữa các desktop thì dùng phím mũi tên trái/phải hoặc chuột.
Sử dụng Snap xếp nhanh cửa sổ ứng dụng
Tính năng Snap của Windows 10 cho phép bạn sắp xếp nhanh và chính xác cửa sổ ứng dụng theo ý mình. Chẳng hạn, nhấn tổ hợp phím Winkey + Mũi tên trái để thu hẹp cửa sổ đang mở sang nửa trái màn hình, tương tự Winkey + Mũi tên phải/lên/xuống là tương ứng với thu hẹp Windows sang bên phải/lên/xuống.
Tự động dọn dẹp ổ cứng
Đôi khi bạn cần xóa dữ liệu cũ không cần thiết nữa để tăng dung lượng chứa dữ liệu mới, ngoài ra công việc dọn dẹp ổ cứng còn có tác dụng giúp Windows chạy nhanh hơn nhờ truy tìm dữ liệu trên ổ cứng nhanh hơn. Những bản cập nhật gần đây của Windows 10 cho phép bạn đặt chế độ tự động xóa bỏ những tập tin tạm không cần dùng và làm sạch thùng rác (Recycle Bin). Để thực hiện, bạn truy cập Settings > System > Storage và kích hoạt Storage sense bằng cách gạt nút trượt phía dưới sang On. Nhấn vào “Change how we free up space” để thay đổi tùy chỉnh giải phóng ổ cứng theo ý mình.
Tại đây, nếu bạn muốn thực hiện ngay thì nhấn vào nút Clean now.
sửa máy tính tại nhà quận 2
DISM - Deployment Image Servicing and Management là một công cụ mạnh mẽ được tích hợp sẵn trong Windows 10, cho phép người quản trị sử dụng trong cửa sổ lệnh hay Windows PowerShell để gắn kết (mount) một đĩa ảo hay ảnh Windows phục vụ cho công tác cứu hộ. DISM còn được sử dụng để cài đặt, cấu hình, gỡ bỏ hay cập nhật những tính năng và các gói dịch vụ. Vì vậy, công cụ này chủ yếu dành cho các chuyên gia hệ thống, quản trị mạng.
sửa máy tính tại nhà quận 3
Là người dùng thông thường, bạn có thể sử dụng công cụ DISM để cập nhật giấy phép sử dụng Windows 10 phù hợp với phiên bản đang dùng. Điều này là hữu ích nếu bạn đã cài Windows 10 từ tính năng nâng cấp miễn phí, sau đó mới trả tiền cho quyền sử dụng. Với DISM bạn không cần cài lại để hợp thức hóa quyền sử dụng phiên bản đã cài. DISM còn cho phép bạn tạo ra nguồn bảo dưỡng phòng hờ để về sau sử dụng phục hồi hay khắc phục khi Windows 10 xảy ra sự cố.
Nếu máy nối mạng và có vài tập tin hệ thống bị hỏng, bạn có thể khắc phục nhanh bằng lệnh: dism /online /cleanup-image /restorehealth.
Thao tác nhanh với Windows Explorer cải tiến
sửa máy tính tại nhà quận 4
Microsoft tiếp tục cải tiến trình quản lý tập tin File Explorer. Đáng chú ý nhất là tab Share cho phép bạn nhanh chóng chia sẻ tập tin với nút Share. Đặc biệt là với nút Email bạn có thể gửi ngay một hay vài tập tin đã được đánh dấu trên File Explorer với tài khoản đã cấu hình mà không cần mở ứng dụng email. Tab Share còn có các nút Print, Zip, Fax, và Burn to disc giúp bạn thao tác nhanh gọn các công việc liên quan tập tin, tương ứng: in, nén, gửi fax, và ghi đĩa.
Trong cửa sổ giao diện File Explorer, khu vực truy cập nhanh Quick Access ở ngay trên cùng là nơi hiển thị đường dẫn tắt tới các folder (thư mục) thường được sử dụng. Điều này đặc biệt hữu ích trong môi trường nhiều ổ đĩa mạng được gắn vào, bạn đỡ tốn thời gian cuộn xuống tìm kiếm mỗi khi cần truy cập. Khu vực Quick Access cũng là nơi hiển thị các tập tin hay dùng chứ không riêng gì thư mục. Ribbon của File Explorer thông minh hơn trước, vì đã nhận biết bạn đang tương tác với kiểu tập tin nào. Nếu bạn chọn (làm sáng) một tập tin ảnh sẽ xuất hiện thêm tab Manage có các công cụ xử lý ảnh như xoay hay trình chiếu. Hay trường hợp nếu đó là tập tin thực thi EXE thì có lựa chọn ghim vào taskbar hay khởi chạy với quyền Admin hoặc người dùng cuối.
. Đọc bài “sạch” với reader mode của Edge
Các trang Web ngày nay trông rối do quảng cáo hiển thị loạn xạ, khiến bạn dễ bị phân tâm khi đọc một bài viết. Hơn nữa những hiệu ứng quảng cáo cùng các video phát tự động còn làm cho máy chạy không được mượt mà. Trình duyệt Edge có cách đối phó tình trạng này với một chế độ chuyên cho việc đọc bài online, gọi là reader mode. Để bật chế độ này sau khi mở bài viết, bạn chỉ việc nhấn vào biểu tượng hình quyển sách ở bên phải ô hiển thị đường link, khi đó mọi thứ “râu ria” sẽ được dọn sạch, chỉ còn lại nội dung bài viết hiện trên màn hình. Điều kiện cần có là website phải hỗ trợ reader mode.
Trình duyệt Edge liên tục được Microsoft cải tiến, mới nhất là khả năng quản lý tab. Giờ đây không cần rời khỏi trang hiện tại bạn vẫn có thể biết nội dung các tab khác của trình duyệt Edge nhờ thanh xem trước “tab preview bar” có kích thước rộng đủ để hiển thị trang dưới dạng thumbnail. Ngoài ra, Edge còn có nút “Set tabs aside” bên trái giúp bạn dấu nhanh các tab sang một bên, và nhanh chóng phục hồi lại khi cần dùng với một lần nhấn.
. Sử dụng phím tắt
Nhấn phím WinKey để kích hoạt nhanh menu Start thì có lẽ ai cũng thích dùng. Nhưng Windows 10 còn cung cấp nhiều phím tắt khác, rất tiện cho thao tác nhanh. Dưới đây là một số tổ hợp phím có lẽ người dùng Windows 10 nào cũng nên biết để tăng tốc độ làm việc:
WinKey + I – mở ứng dụng Settings
WinKey + A – mở trung tâm hành động Action Center
WinKey + E – mở File Explorer
WinKey + R – mở hộp thoại Run
WinKey + M – thu nhỏ toàn bộ các cửa sổ đang mở
WinKey + S – mở hộp tìm kiếm Cortana
WinKey + Number – mở ứng dụng tương ứng vị trí ghim trên taskbar, tính từ trái qua
Ctrl + C và Ctrl + V – hai tổ hợp phím tắt để sao chép (copy) và dán (past) này có tác dụng cả với cửa sổ lệnh và Windows PowerShell mở ra từ menu ngữ cảnh khi nhấn WinKey + X.
Đa nhiệm với desktop ảo
Desktop ảo (virtual desktop) là một trong những tính năng mới và thú vị nhất trên Windows 10. Nó cho phép bạn tạo và quản lý nhiều môi trường desktop khác nhau để tổ chức các cửa sổ chương trình đang chạy theo từng mục đích riêng trong mỗi desktop ảo. Chẳng hạn bạn tạo một desktop ảo để quản các công cụ giám sát mạng, desktop thứ hai cho các ứng dụng văn phòng, và một desktop nữa cho những tác vụ cá nhân như chơi game, truy cập mạng xã hội.
Khi nhấn biểu tượng Task View nằm ngay cạnh biểu tượng Windows hoặc Cortana trên thanh Taskbar, hoặc nhấn tổ hợp phím WinKey + Tab, bạn sẽ thấy loạt cửa sổ dạng thumbnail của các ứng dụng đang chạy thuộc desktop chính. Ngang bên dưới màn hình là danh sách các desktop ảo (Desktop 1, Desktop 2,…). Bạn có thể nhanh chóng thêm hay đóng bớt một desktop, hoặc kéo và thả để chuyển một cửa sổ ứng dụng từ desktop này sang desktop khác. Việc chuyển qua lại giữa các desktop thì dùng phím mũi tên trái/phải hoặc chuột.
Sử dụng Snap xếp nhanh cửa sổ ứng dụng
Tính năng Snap của Windows 10 cho phép bạn sắp xếp nhanh và chính xác cửa sổ ứng dụng theo ý mình. Chẳng hạn, nhấn tổ hợp phím Winkey + Mũi tên trái để thu hẹp cửa sổ đang mở sang nửa trái màn hình, tương tự Winkey + Mũi tên phải/lên/xuống là tương ứng với thu hẹp Windows sang bên phải/lên/xuống.
Tự động dọn dẹp ổ cứng
Đôi khi bạn cần xóa dữ liệu cũ không cần thiết nữa để tăng dung lượng chứa dữ liệu mới, ngoài ra công việc dọn dẹp ổ cứng còn có tác dụng giúp Windows chạy nhanh hơn nhờ truy tìm dữ liệu trên ổ cứng nhanh hơn. Những bản cập nhật gần đây của Windows 10 cho phép bạn đặt chế độ tự động xóa bỏ những tập tin tạm không cần dùng và làm sạch thùng rác (Recycle Bin). Để thực hiện, bạn truy cập Settings > System > Storage và kích hoạt Storage sense bằng cách gạt nút trượt phía dưới sang On. Nhấn vào “Change how we free up space” để thay đổi tùy chỉnh giải phóng ổ cứng theo ý mình.
Tại đây, nếu bạn muốn thực hiện ngay thì nhấn vào nút Clean now.
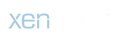




 Bài Viết
Bài Viết Điểm
Điểm Thanked
Thanked