Proshow Producer là phần mềm làm phim chuyên nghiệp đơn giản dễ sử dụng nhất. Để sử dụng được phần mềm này bạn cần chuyên chở và cài đặt trước. (Phần mềm này không thể sử dụng trực tuyến trực tuyến được). Chương trình tương thích với mọi hệ điều hành máy tính như windows XP, windows 7, win 8, win 10, Mac OS,…
– tạo video video album ảnh kỉ niệm, ảnh cưới.
– làm video xinh đẹp và vui nhộn gửi tặng nhân tình, bè bạn, chúc mừng Click Here, …
– Tự làm video ảnh lạ mắt để làm clip quảng cáo sản phẩm, trình chiếu, website, chia sẻ lên mạng xã hội youtube, facebook, …
– Kiếm tiền bằng video do chính bạn sáng vững mạnh.
Các bạn xem clip dưới đây để biết chi tiết giai đoạn sản xuất video clip bằng Proshow Producer Wizar nhé.
Xem thêm: dịch vụ sinh nhật
Add: Thêm ảnh hoặc video vào clip.
Import: Chèn ảnh hoặc video từ các mạng xã hội như Facebook, Flickr, Instagram, Picasa, …
Add text: Chèn chữ hòa bình. Nếu chọn nút này chữ sẽ hiển thị 1 mình 1 khung hình, ko đi kèm bất cứ hình ảnh hay clip nào.
Remove: vứt bỏ những đối tượng không ăn nhập.
Randomize: Hệ thống sắp đặt tình cờ toàn bộ các đối tượng hiện có.
Rotate: Xoay đối tượng được chọn.
Caption: Thêm chữ vào ảnh hoặc video.
Edit: thay đổi chữ đã được thêm ở tính năng Add text.
Bước 2: Chèn nhạc vào video clip Proshow producer -> Next
Add: Chọn file nhạc cần chèn (file nhạc nên ở định dạng mp3).
Music Library: Chọn âm thanh từ thư viện nếu bạn sử dụng Proshow Producer có bản quyền.
Remove: đào thải nhạc đang chọn.
Edit: thay đổi nhạc đã chọn.
Tại Edit ta có các tùy chọn sau:
Kéo thả 2 đầu mút để xác định điểm mở màn và kết thúc của đoạn âm thanh mà bạn muốn chèn.
Nhập thủ công thời kì mở đầu và kết thúc vào 2 ô Start và End (đơn vị tính là giây). Nếu bạn muốn chèn cả bài thì bỏ dở mục Edit này.
Như vậy bạn đã ghép ảnh vào nhạc thành quả bằng chương trình Proshow, bước đầu hoàn thiện video video do bạn tự làm.
Bước 3: Chọn style (hiệu ứng đẹp vô cùng hình ảnh , video) -> Next.
Add, Remove: Thêm và xóa style Proshow Producer (Bỏ qua tính năng này vì chưa cần thiết).
Edit: Sửa gói Style.
Bạn có thể chọn 1 gói style theo các chủ đề đã được liệt kê hoặc chọn All Effects để hệ thống sử dụng style ngẫu nhiên cho slideshow của bạn.
Bước 4: Nhấn Create. Tại cửa sổ Ready to Preview bạn hãy xem qua video của mình. Nếu muốn làm lại thì nhấn Back, tiếp tục thay đổi nhấn Next.
Bước 5: Lưu Project Proshow Producer bằng cách chọn Save your show -> Done.
Trong phần mềm Proshow Producer có 2 loại file mà bạn cần lưu.
loại 1: Project Proshow là file khắc ghi thời đoạn phiên làm việc trên phần mềm. File này có công dụng khôi phục các thao tác đã làm sau khi mở phần mềm ở phiên làm việc tiếp theo. Nếu bạn vận động vị trí các file vật liệu cấu thành nên video (như ảnh, video, nhạc,..) thì file này sẽ gặp lỗi.
loại 2: File video video thành phẩm. File này các bạn có thể dùng phần mềm xem phim trên máy tính để xem và chia sẻ cho mọi người.
Bước 6: chỉnh sửa slide Proshow Producer.
Các bạn có thể chỉnh sửa nhanh hoặc tường tận từng slide nhưng nhân tố cần chăm chú nhất là âm nhạc của video.
Cách 2: Chèn thêm nhạc để phát sóng đủ slide. Vào Audio (Trên thanh công cụ) -> Manage Soundtrack. Nhấn add để chèn thêm nhạc.
Bước 7: Lưu và chia sẻ file video video bằng Proshow producer.
một. Sản xuất video clip từ ảnh và nhạc free bằng Proshow Producer
Chỉ bằng vài thao tác đơn thuần bạn đã có ngay những thước phim tuyệt vời tuyệt đẹp không thua gì dân chuyên nghiệp cho riêng mình.– tạo video video album ảnh kỉ niệm, ảnh cưới.
– làm video xinh đẹp và vui nhộn gửi tặng nhân tình, bè bạn, chúc mừng Click Here, …
– Tự làm video ảnh lạ mắt để làm clip quảng cáo sản phẩm, trình chiếu, website, chia sẻ lên mạng xã hội youtube, facebook, …
– Kiếm tiền bằng video do chính bạn sáng vững mạnh.
2. Cách làm video từ ảnh clip bằng chế độ Wizard trong Proshow Producer
Wizard là chế độ tạo clip theo đẳng cấp mì ăn tức thì. Bạn chỉ cần chọn ảnh, nhạc còn mọi việc đã có phần mềm Proshow lo.Các bạn xem clip dưới đây để biết chi tiết giai đoạn sản xuất video clip bằng Proshow Producer Wizar nhé.
Xem thêm: dịch vụ sinh nhật
3. Hướng dẫn làm video clip bằng Proshow Producer có hình ảnh minh họa
Bước 1: Mở phần mềm Proshow Producer. Vào File -> New show -> Wizard -> Create.Add: Thêm ảnh hoặc video vào clip.
Import: Chèn ảnh hoặc video từ các mạng xã hội như Facebook, Flickr, Instagram, Picasa, …
Add text: Chèn chữ hòa bình. Nếu chọn nút này chữ sẽ hiển thị 1 mình 1 khung hình, ko đi kèm bất cứ hình ảnh hay clip nào.
Remove: vứt bỏ những đối tượng không ăn nhập.
Randomize: Hệ thống sắp đặt tình cờ toàn bộ các đối tượng hiện có.
Rotate: Xoay đối tượng được chọn.
Caption: Thêm chữ vào ảnh hoặc video.
Edit: thay đổi chữ đã được thêm ở tính năng Add text.
Bước 2: Chèn nhạc vào video clip Proshow producer -> Next
Add: Chọn file nhạc cần chèn (file nhạc nên ở định dạng mp3).
Music Library: Chọn âm thanh từ thư viện nếu bạn sử dụng Proshow Producer có bản quyền.
Remove: đào thải nhạc đang chọn.
Edit: thay đổi nhạc đã chọn.
Tại Edit ta có các tùy chọn sau:
Kéo thả 2 đầu mút để xác định điểm mở màn và kết thúc của đoạn âm thanh mà bạn muốn chèn.
Nhập thủ công thời kì mở đầu và kết thúc vào 2 ô Start và End (đơn vị tính là giây). Nếu bạn muốn chèn cả bài thì bỏ dở mục Edit này.
Như vậy bạn đã ghép ảnh vào nhạc thành quả bằng chương trình Proshow, bước đầu hoàn thiện video video do bạn tự làm.
Bước 3: Chọn style (hiệu ứng đẹp vô cùng hình ảnh , video) -> Next.
Add, Remove: Thêm và xóa style Proshow Producer (Bỏ qua tính năng này vì chưa cần thiết).
Edit: Sửa gói Style.
Bạn có thể chọn 1 gói style theo các chủ đề đã được liệt kê hoặc chọn All Effects để hệ thống sử dụng style ngẫu nhiên cho slideshow của bạn.
Bước 4: Nhấn Create. Tại cửa sổ Ready to Preview bạn hãy xem qua video của mình. Nếu muốn làm lại thì nhấn Back, tiếp tục thay đổi nhấn Next.
Bước 5: Lưu Project Proshow Producer bằng cách chọn Save your show -> Done.
Trong phần mềm Proshow Producer có 2 loại file mà bạn cần lưu.
loại 1: Project Proshow là file khắc ghi thời đoạn phiên làm việc trên phần mềm. File này có công dụng khôi phục các thao tác đã làm sau khi mở phần mềm ở phiên làm việc tiếp theo. Nếu bạn vận động vị trí các file vật liệu cấu thành nên video (như ảnh, video, nhạc,..) thì file này sẽ gặp lỗi.
loại 2: File video video thành phẩm. File này các bạn có thể dùng phần mềm xem phim trên máy tính để xem và chia sẻ cho mọi người.
Bước 6: chỉnh sửa slide Proshow Producer.
Các bạn có thể chỉnh sửa nhanh hoặc tường tận từng slide nhưng nhân tố cần chăm chú nhất là âm nhạc của video.
Như trong thí dụ tớ đưa ra file âm nhạc hiện đang có thời lượng dài hơn so với tổng thời lượng của các Slide (đường sọc sọc màu xanh lá biểu thị cho file nhạc). Nếu file nhạc dài hơn thì bạn không cần lo vì khi chấm dứt video và hình ảnh video sẽ tự động tắt.
Bên cạnh đó nếu file nhạc ngắn hơn các slide thì sẽ xảy ra hiện tượng những slide cuối sẽ rơi vào tình trạng ko có nhạc. Để khắc phục điều này bạn có 2 cách.
Cách 1: Xóa bớt slide đi để phần slide ngắn hơn hoặc bằng file nhạc bằng cách chọn slide rồi nhấn phím Delete trên bàn phím.Cách 2: Chèn thêm nhạc để phát sóng đủ slide. Vào Audio (Trên thanh công cụ) -> Manage Soundtrack. Nhấn add để chèn thêm nhạc.
Bước 7: Lưu và chia sẻ file video video bằng Proshow producer.
Chuyển sang Publish -> Youtube -> Create -> Save video to my computer và chọn tên file, nơi bạn muốn lưu. Đợi 1 lúc để Proshow chạy Save là bạn đã có ngay một clip video Made-by-me.
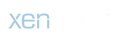




 Bài Viết
Bài Viết Điểm
Điểm Thanked
Thanked